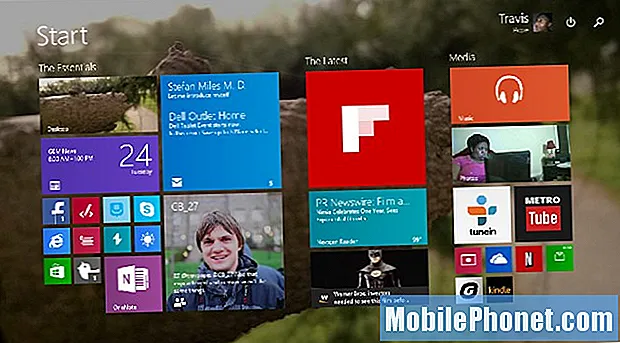
Contenido
La versión original del sistema operativo Windows 8.1 de Microsoft hizo algo que nadie pensó que haría Microsoft. Con él, Microsoft eliminó el menú de inicio que dominaba las versiones anteriores de Windows y lo reemplazó con la pantalla de inicio, un menú de inicio actualizado que ocupa toda la pantalla y proporciona a los usuarios notificaciones de sus aplicaciones.
Es comprensible que los usuarios de Windows desde hace mucho tiempo no estuvieran contentos con esto. A principios de este año, Microsoft anunció que una versión futura de Windows volvería a introducir el menú Inicio. Este menú de inicio seguirá incluyendo las aplicaciones que están disponibles en la tienda de Windows, pero no dominará el escritorio.
Desafortunadamente, Microsoft no compartió ninguna información sobre cuándo esta versión de Windows llegará a los estantes de las tiendas, ni confirmó que la pondría a disposición de los usuarios a través de una actualización gratuita. Sin embargo, los que odian la pantalla de inicio no deberían preocuparse. Hay otras formas de deshacerse de la pantalla de inicio incluso antes de que Microsoft revele la próxima versión principal de Windows.
A continuación, le indicamos cómo desactivar la pantalla de inicio en Windows 8.1 para que pueda ser más productivo y trabajar en un entorno un poco más familiar. Hay dos pasos para este proceso. El segundo paso requerirá que tenga acceso a Internet para descargar una utilidad gratuita de terceros.
Deshacerse de la pantalla de inicio
Presione la tecla de Windows en el teclado de su dispositivo para ir al Pantalla de inicio. También puede colocar el cursor en la esquina superior derecha de la pantalla para revelar la barra de accesos y luego hacer clic en comienzo.
Ahora haga clic en el Escritorio loseta. Si no lo ve en su pantalla, haga clic en la flecha en la esquina inferior izquierda de su pantalla y haga clic en ella en la lista de aplicaciones instaladas.
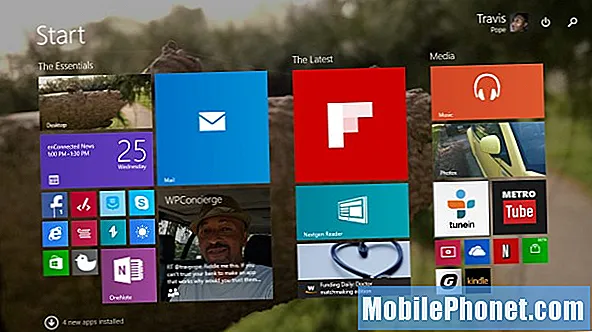
Ahora haga clic con el botón derecho en la barra de tareas en la parte inferior del escritorio para revelar un menú emergente.

Haga clic en Propiedades del menú.
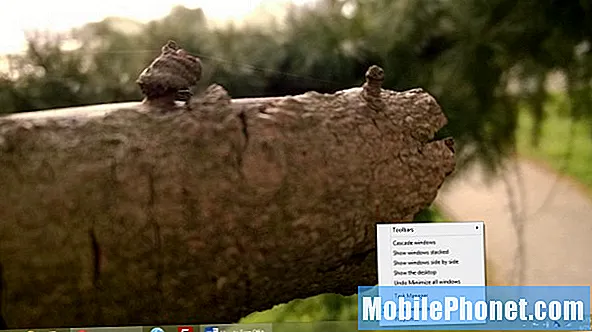
Haga clic en Navegación.

Desmarque "Cuando apunte a la esquina superior derecha, mostrar los accesos".
Desmarque "Cuando hago clic en la esquina superior izquierda, alternar entre mis aplicaciones recientes".
Marque "Cuando inicio sesión o cierro todas las aplicaciones en una pantalla, voy al escritorio en lugar de Inicio".
Marque "Mostrar la vista de aplicaciones automáticamente cuando vaya a Inicio".
Marque "Mostrar primero las aplicaciones de escritorio en la vista de aplicaciones cuando esté ordenada por categoría".
Ahora haga clic Okay.
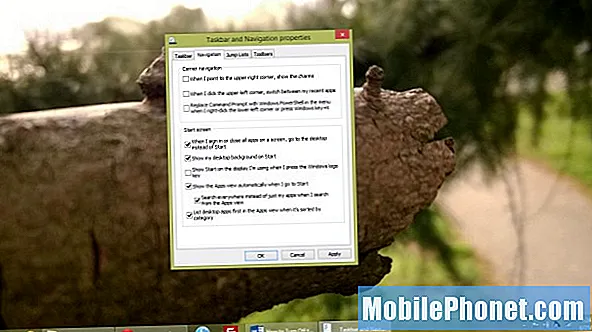
Eso es. Todo ha terminado. En el futuro, su dispositivo Windows lo llevará al escritorio cuando inicie sesión por primera vez. Para ser claros, esto no significa que los usuarios recuperarán el menú de inicio automáticamente. En su lugar, necesitará instalar una aplicación separada para eso en estos días.
Volver al menú de inicio
Hay muchas aplicaciones de escritorio que permiten a los usuarios hacer esto, pero una de las más populares es Classic Shell.
Primero, deberá descargar Classic Shell en su dispositivo. Haga clic en el azul Descargar ahora botón.
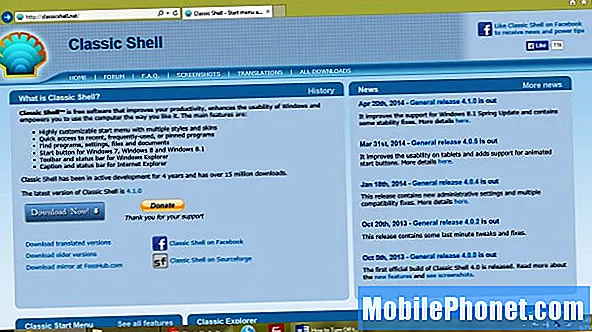
Ahora espere a que se descargue el software y luego haga clic en correr.
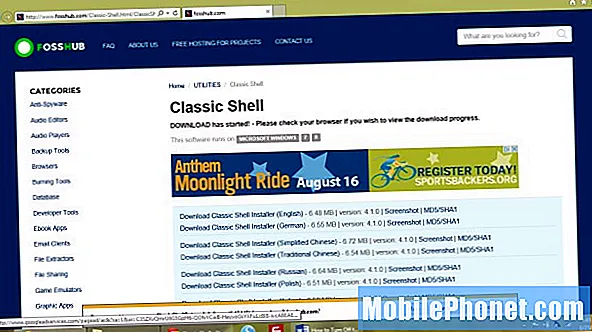
Hacer clic próximo.

Hacer clic próximo.
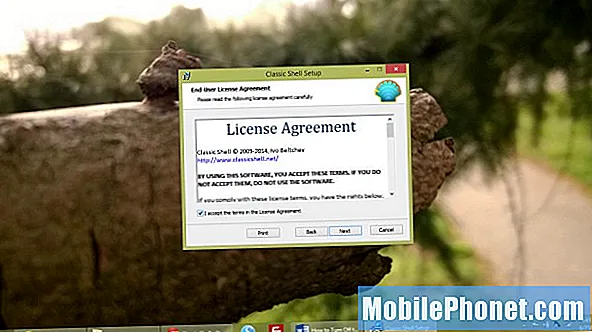
Hacer clic próximo.
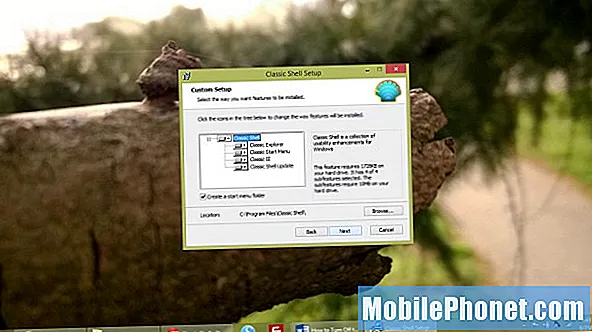
Hacer clic Instalar en pc.

Hacer clic Terminar.
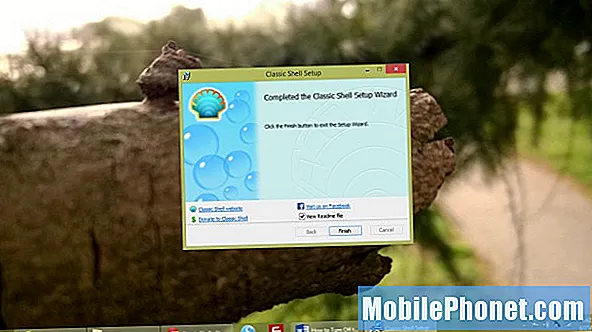
Ahora, cuando haga clic en el botón Inicio en el lado izquierdo de su pantalla, verá un nuevo menú de inicio que se parece al menú de inicio que Microsoft incluyó con Windows 7. Haga clic en la opción Classic Shell en su pantalla para personalizar lo que está disponible.
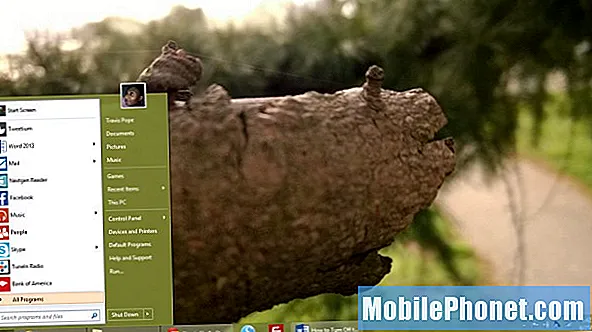
Antes de desactivar la experiencia de la pantalla de inicio y agregar un menú de inicio, es importante que comprenda que estas son solo soluciones temporales para el problema real. Estos pasos evitarán que vea la pantalla de inicio en ciertas situaciones, pero puede llegar un momento en el que tenga que volver a la pantalla de inicio para usar cosas como la configuración de notificaciones. Si no odia necesariamente la pantalla de inicio, puede ser una mejor idea que aprenda más sobre lo que hace y cómo se comporta que ocultarla por completo. Quizás Los 5 consejos de GottaBeMobile para crear la pantalla de inicio útil podría ayudar. Los consejos que compartimos incluyeron encontrar aplicaciones decentes de la Tienda Windows para completar la pantalla de inicio y brindarle información relevante.
Abandonar la pantalla de inicio no significa que haya terminado con las aplicaciones y los juegos de la pantalla de inicio. Windows seguirá abriendo estas aplicaciones de forma predeterminada, sumergiéndote en la experiencia de Windows de pantalla completa. Cerrar esa aplicación arrastrándola hacia la parte inferior de la pantalla con el mouse o haciendo clic en la X en la esquina superior derecha debería llevarlo de regreso al escritorio si eso sucede.
Estos cambios no son permanentes. Desinstalación de Classic Shell del Programas y características El área le permitirá cambiar entre el escritorio y la pantalla de inicio y revertir los cambios realizados en el área de propiedades de la barra de tareas habilitará la barra de accesos de la pantalla de inicio y los menús multitarea. Eso significa que estará listo para comenzar en el momento en que Microsoft anuncie si traerá ese nuevo menú de inicio a todos los usuarios de Windows y cuándo lo hará.

