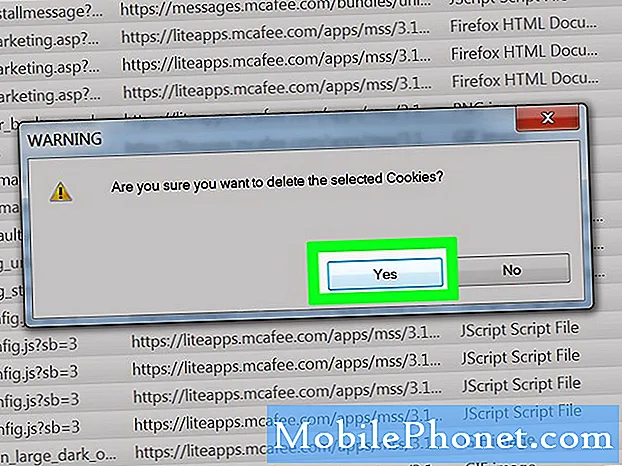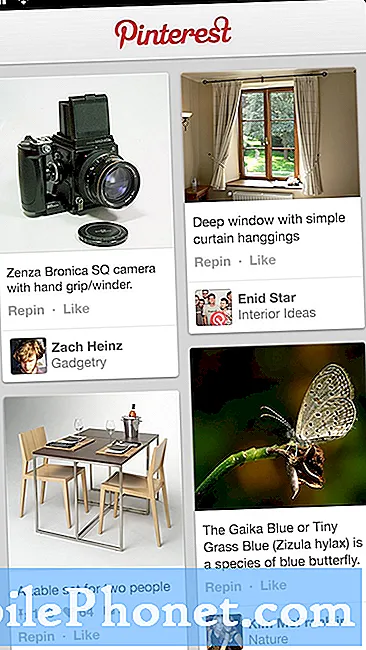Esta semana, el nuevo teléfono inteligente Nexus 5X de Google comenzó a enviarse a las puertas de los compradores de todo el mundo, y nuestra guía a continuación garantizará que cada usuario de Nexus 5X aproveche al máximo su nuevo teléfono inteligente. Funciona muy bien desde el primer momento con Android 6.0 Marshmallow puro, pero estos consejos lo harán más seguro, más potente, mejor preparado para el futuro y ofrecerá un gran rendimiento mientras disfruta de su nuevo teléfono.
Estar equipado con un nuevo puerto USB tipo C para una carga reversible y más rápida, un nuevo escáner de huellas digitales para mayor seguridad, Android 6.0 Marshmallow y más, significa que hay mucho más en este teléfono que la mayoría de los dispositivos Android. Como resultado, los usuarios se beneficiarán de todos los detalles a continuación.
Todos somos diferentes en cuanto a cómo usan su teléfono inteligente y para qué, pero a continuación encontrará algunos consejos esenciales que lo ayudarán a comenzar con el Nexus 5X. Con Android 6.0 Marshmallow, todo es brillante y fluido, la pantalla de bloqueo es más inteligente y más fácil de interactuar, y la información está a un toque o un comando de voz con Google Now o Now on Tap, la batería es mejor, pero aún querrás hacer todo te explicamos a continuación.

Los propietarios estarán felices de ver que ya están ejecutando el nuevo software Android 6.0 Marshmallow recién anunciado, y no tendrán que esperar una actualización. Hemos elaborado una comparación detallada entre Android 5.1 Lollipop para ayudar a los usuarios a comprender las novedades. Luego, querrá seguir algunos pasos específicos para aprovechar al máximo el nuevo Nexus.
Restaurar desde un dispositivo antiguo
En el primer arranque, será recibido con una nueva opción de restauración si viene de un teléfono Android anterior llamado "Tap & Go" que debutó con Lollipop, y le recomendamos que lo pruebe. Un toque restaurará instantáneamente la configuración de sus dispositivos antiguos, aplicaciones, datos de aplicaciones, cuentas e incluso pondrá sus íconos y widgets en la pantalla de inicio. Es realmente genial y hace que los usuarios comiencen con el pie derecho desde el principio.
También puede omitir esto y configurarlo desde un dispositivo diferente, o iniciar su Nexus 5X de nuevo. Luego llegaremos al escáner de huellas digitales y otras cosas. Al final, queremos que los usuarios tengan una mejor seguridad, establezcan límites de uso de datos, hagan cambios para ahorrar batería y algunas otras cosas para aprovechar al máximo Android Marshmallow, así que échales un vistazo a continuación.
También vale la pena señalar que aquellos que vienen de iOS o Windows Phone también pueden cambiar con bastante facilidad. Gracias a la guía vinculada anteriormente, realizada por Google. Si eres nuevo en Android, esa guía te ayudará, y todo lo que veamos a continuación también te llevará por el camino correcto.
Agregue una huella digital para mayor seguridad
Una de las características nuevas más importantes para Nexus 5X y Nexus 6P, así como para Marshmallow, es la compatibilidad con el escáner de huellas digitales nativo. Esto permite a los usuarios desbloquear teléfonos con una huella digital en lugar de un pin. Es muy seguro y también muy rápido y conveniente. Sin mencionar que puede iniciar sesión en aplicaciones, comprar cosas en Play Store o pagar productos con Android Pay mientras está fuera de casa.
El siguiente video es de nuestra práctica con el Nexus 6P, pero lo comenzamos a la mitad de donde configuramos una huella digital como medida de seguridad de la pantalla de bloqueo. Los mismos pasos y procesos son exactamente los mismos en el Nexus 5X.
Si omitió la parte del escáner de huellas digitales durante la configuración, aún es extremadamente fácil hacerlo. Estos son los pasos rápidos.
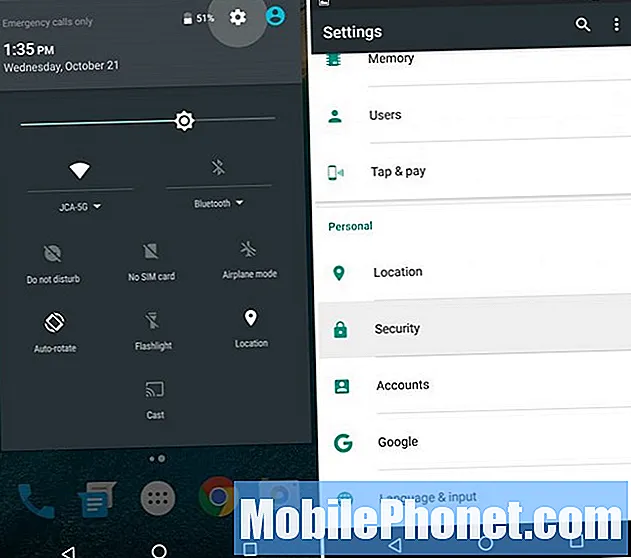
- Dirigirse a Configuraciones > Seguridad
- Toque en Impresión de Nexus
- Presione Continuar, configure una copia de seguridad contraseña, PIN o patrón
- Sigue los pasos, toque el escáner 6 veces, para guardar una huella digital
- Una vez terminado, agregue más dedos, o uno de su otra mano.
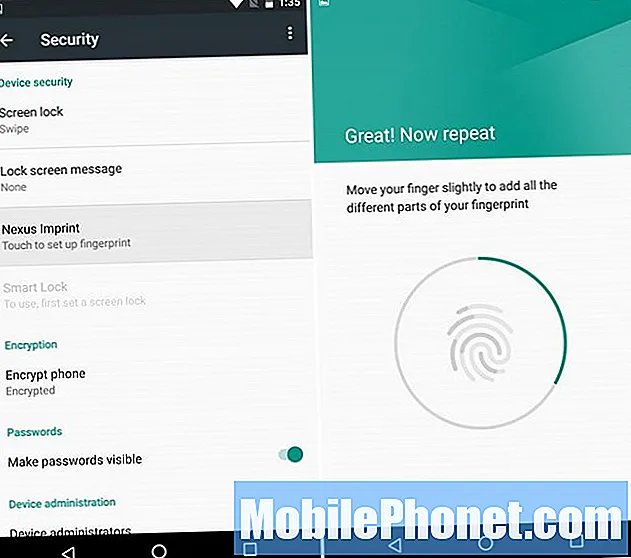
Una vez que haya configurado una huella digital, no dude en abrir la nueva aplicación Android Pay, agregar una tarjeta de crédito o débito y comenzar a usar pagos móviles inalámbricos con NFC. Android Pay se acepta en miles de ubicaciones, al igual que Apple Pay.
Su teléfono ahora estará más seguro y preparado para el futuro. Ya sea más seguro de miradas indiscretas, o protegido en caso de pérdida o robo.
Encuentra un Nexus 5X perdido
Entonces, por supuesto, querrá estar preparado en caso de que alguna vez pierda su nuevo y brillante Nexus 5X. Con el Administrador de dispositivos Android, todo esto se puede hacer, pero debe configurarse antes de que se pierda.
Dirígete al Administrador de dispositivos Android o descarga la aplicación y prepara el dispositivo para esos servicios. Esto te permitirá llamar, bloquear o incluso borrar el dispositivo en caso de pérdida, pérdida o robo. Incluso hay una alarma para que puedas encontrar un dispositivo perdido en casa también, para aquellos que lo necesiten.
Esto es extremadamente útil en caso de pérdida o robo. Por lo general, encontrará su teléfono inteligente a unos pocos metros. Perfecto para localizar un dispositivo perdido. Y si es necesario, bórrelo para proteger información valiosa de los ojos equivocados.
Habilitar Google Now on Tap
Google Now es genial, pero las cosas son aún mejores en Android 6.0 Marshmallow con una nueva función, un cambio de juego, llamado Google Now on Tap. Sin embargo, debe estar habilitado. Mantenga presionado el botón de inicio y encienda Google Now on Tap.
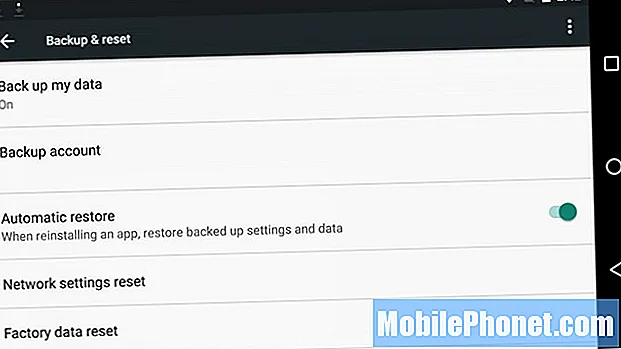
No solo estos datos de respaldo, contraseñas de WiFi y otra información, sino que la restauración automática incluso reemplazará la configuración y los datos de la aplicación cuando se reinstale una aplicación. En Marshmallow, la restauración va un paso más allá y restaurará la configuración, los juegos guardados y más que nunca. Esto ha mejorado últimamente con Google Services Framework y ayudará al sistema Tap & Go anterior si alguna vez pierde su dispositivo. Recomendamos encarecidamente hacer una copia de seguridad de su nuevo Nexus 5X.
Establecer límites de datos móviles
Todos deseamos tener opciones ilimitadas de datos de los operadores, pero lamentablemente eso es cada vez menos una opción. Como resultado, muchos usuarios tienen planes de datos de 2 o 4GB, o los planes familiares compartidos son populares últimamente. El Nexus 5X funciona con todos los operadores, incluso Project Fi, y no querrás exceder los límites de datos ni cobrar cargos adicionales.
Antes de superar su límite de datos y obtener cargos adicionales de un proveedor, querrá establecer rápidamente un límite de datos móviles para el dispositivo. Para hacerlo, diríjase a:
Configuración> Uso de datos> Establecer límite de datos móviles
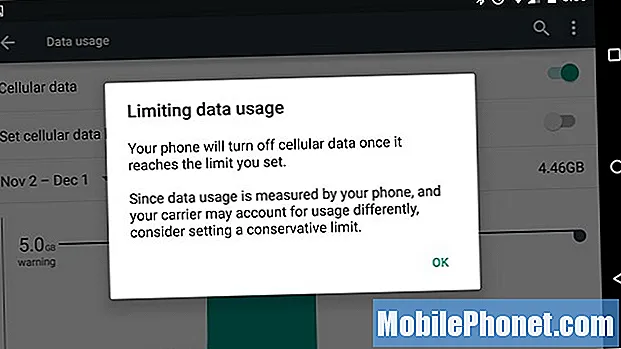
Desde aquí, puede deslizar las barras a los días específicos en los que comienza o finaliza su plan, e incluso ver qué está consumiendo la mayor cantidad de datos. Puede recorrer los meses anteriores e incluso habilitar el seguimiento WiFi en la configuración. Como recordatorio, es posible que esto no sea 100% exacto con los límites de datos del operador, así que tenga cuidado. Y con Project Fi, con solo $ 10 obtienes un GB adicional, y si no lo usas todo, te reembolsarán el monto restante en dólares al final del mes.
Si toca el botón actual para "Establecer límite de datos móviles", eliminará todos los datos una vez que alcance el límite, no solo se lo recordará y aún así le permitirá pasar. El control deslizante le dará advertencias, pero el interruptor de palanca evitará que ocurran excedentes. Son las cosas pequeñas.
Consejos para la batería
El Nexus 5X funciona con Marshmallow y tiene una gran batería de 2700 mAh, por lo que debería durar fácilmente todo un día intensivo. Sin embargo, siempre queremos un poco más, y aquí hay algunos trucos para lograrlo. Aquí solo mencionaremos algunos rápidos y fáciles de habilitar durante la configuración inicial. Esta es una guía para principiantes y profundizaremos en la batería más adelante para usuarios avanzados.
Doze es una característica que pone su teléfono y aplicaciones en un estado profundo cuando no se usa, piense en sentarse en un escritorio o durante la noche. Aún llegan SMS y correos electrónicos, pero todo lo demás entra en un estado de suspensión Doze hasta que levantas tu teléfono. Por lo tanto, la batería no debería ser un problema, pero estos consejos pueden sacarle algo de energía al Nexus 5X.
El brillo de la pantalla, el tiempo de suspensión y la configuración de ubicación son las tres áreas clave en las que queríamos centrarnos para la duración de la batería. Para empezar, querrá entrar y elegir el brillo de la pantalla. Muchos optan por el modo automático, pero eso hará que la pantalla fluctúe tanto, especialmente en el exterior, que a su vez puede hacer que la batería se agote más rápido. Todos mis amigos y familiares, por alguna razón, aumentan el brillo de la pantalla al 90-100% y luego se quejan de la duración de la batería.
La pantalla suele ser la descarga de batería n. ° 1, así que bájela. Yo mismo utilizo alrededor del 25-30%, lo cual es difícil de juzgar con un control deslizante, pero adelante, bájelo. No necesitas que la pantalla sea un foco de atención y tu batería te lo agradecerá.
Ambient Display es otra característica interesante, que permite que la pantalla se encienda y se apague en un estado de bajo consumo de energía para advertir a los usuarios de las notificaciones. Pero un toque y se enciende por completo. Estaba encendiendo accidentalmente mi teléfono en mi bolsillo y esto agota la vida de la batería. A algunos les encanta, yo lo desactivo. Está en configuración> pantalla> pantalla ambiental.
Configuración> Pantalla> Brillo(y no olvide configurar la "función de suspensión" que uso 1 minuto, el valor predeterminado es 30 segundos)
Desactivar elementos como las animaciones en la configuración del desarrollador puede mejorar la batería, pero las animaciones de Android 6.0 son las que lo hacen hermoso y una excelente experiencia de usuario. La tercera captura de pantalla anterior es la configuración de ubicación. Se ve un poco diferente en Marshmallow, pero funciona igual. Esto era nuevo en Android 4.4 KitKat y lo ayudará a controlar mejor qué utiliza los servicios de ubicación y cuándo. El GPS para Maps, Google Now y Facebook mata los datos. Personalmente, desactivo todos los servicios de ubicación, excepto los básicos.
Configuración> Ubicación> Modo> y seleccione Ahorro de batería
Lo mejor es una alta precisión, pero Google Now ha funcionado maravillosamente para mí con el modo de ahorro de batería habilitado, pero puede limitar el funcionamiento completo de Now on Tap. El teléfono seguirá usando WiFi y redes móviles para determinar la ubicación, y el GPS no se activará ni agotará la batería. Estos son solo algunos consejos de muchos, y esperamos recibir más pronto del equipo aquí en GottaBeMobile.
Inicio rápido de la cámara
Otra cosa que los usuarios pueden hacer para aprovechar al máximo el Nexus 5X y su nueva e impresionante cámara de 12,3 megapíxeles es lanzarlo rápidamente. En lugar de desbloquear el teléfono, deslice la cámara para abrirla o use una huella digital y abra la aplicación, simplemente iníciela rápidamente.

Toca dos veces el botón de encendido rápidamente y se inicia instantáneamente la cámara, lista para tomar fotos en menos de un segundo. En realidad, esto es más rápido que la función de apertura rápida de la cámara de Samsung, y a los usuarios les encantará.
Personalizar la barra de notificaciones
Por último, pero no menos importante, en Android 6.0 Marshmallow los usuarios pueden personalizar la barra de notificaciones. Cambie lo que se muestra, qué íconos, e incluso muévase alrededor de los íconos cuando deslice el dedo hacia abajo dos veces, donde se encuentran los conmutadores rápidos para WiFi, Bluetooth o modo avión y la linterna.
No es el proceso más sencillo, así que sigue esta guía y personalízala como mejor te parezca.
Estas son solo algunas de las muchas cosas que los usuarios pueden hacer con su nuevo Nexus 5X. Manténgase atento a muchas más prácticas, procedimientos y más información sobre el nuevo teléfono inteligente de Google.