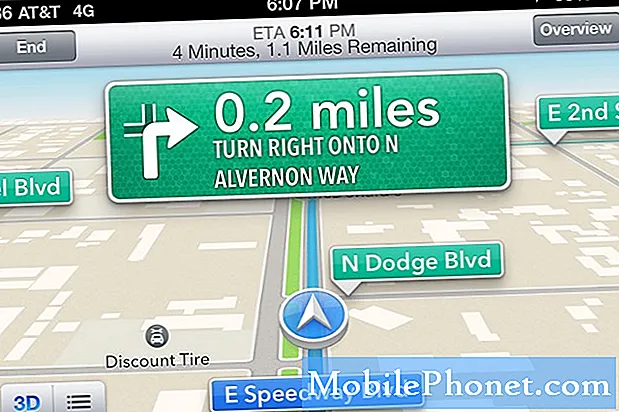Contenido
- Primera vez que inicie Microsoft Surface Pro 4
- Obtención de actualizaciones de Windows 10
- Verifica tu cuenta en esta PC
- Instalar aplicaciones y actualizaciones de Windows Store
- Instalar Microsoft Office
- Cambiar configuraciones importantes en Surface Pro 4
- Grandes accesorios Surface Surface 4 para conseguir
La línea Surface de Microsoft ahora ha agregado una versión actualizada de Microsoft Surface Pro 4. La velocidad, la portabilidad, el excelente lápiz óptico de Surface y la útil cubierta tipo Type de la tableta la convierten en una excelente opción como 2 en 1.
Hemos recopilado algunos consejos e instrucciones excelentes para configurar Microsoft Surface Pro 4. Le mostraremos a los nuevos propietarios cómo configurar Microsoft Surface Pro 4, comenzando con la primera vez que el usuario enciende la poderosa tableta 2-en-1. . Luego, hablaremos de las primeras cosas que se deben hacer una vez que haya terminado. También mostraremos cómo actualizar Windows 10 y actualizar las aplicaciones preinstaladas, tomar algunas buenas aplicaciones de la Tienda Windows, cambiar la configuración de las teclas y encontrar accesorios útiles.

Primera vez que inicie Microsoft Surface Pro 4
La primera vez que un usuario inicia su Surface Pro 4, la tableta le pide que tome algunas decisiones. Tenemos un artículo completo sobre estos pasos en una computadora con Windows 10, pero el Surface Pro 4 tiene algunos pasos más en el proceso.
Encienda el dispositivo con el botón de encendido y espere hasta que vea la primera pantalla a continuación.

Elija las opciones de los cuatro cuadros desplegables y luego haga clic en Siguiente. La siguiente pantalla le pide que acepte las "Cosas legales", por lo que haga clic o toqueAceptar.
El icono en la esquina inferior izquierda muestra las opciones de Accesibilidad. Si alguien que usa esto necesita funciones de accesibilidad, tócalo.
Luego, el usuario conectará su Surface Pen con la Surface Pro 4. Viene en la caja con la tableta. Retire el papel alrededor de la pluma y cuando llegue a la pantalla de abajo, siga las instrucciones.

Sostenga el botón de la pluma en el extremo opuesto a la punta de escritura. Después de unos cinco segundos, el Surface Pro 4 reconocerá su Surface Pen y lo sincronizará usando Bluetooth. La conexión Bluetooth no permanece conectada constantemente. Solo se conecta cuando el usuario vuelve a hacer clic en el botón para abrir OneNote cuando se enciende el Surface Pro 4.

Una vez que el lápiz esté conectado, verá la pantalla anterior, que explica cómo funciona el botón del lápiz.
Para el resto de los pasos del primer asistente de arranque, siga nuestra guía de configuración de Windows 10.
Obtención de actualizaciones de Windows 10

Antes de hacer nada más, consigue todas las actualizaciones de Windows. Abierto la Windows 10 Action Center deslizando el dedo desde el borde derecho de la pantalla o seleccionando el ícono del Centro de Acción en la esquina inferior derecha. Parece un cuadro de mensaje que verías en una caricatura y se sienta al lado del ícono del teclado predeterminado. Seleccionar Todos los ajustes.

En la segunda fila a la derecha encontrarás Actualizaciones y seguridad. Selecciónelo para abrir la pantalla de Windows Update.

Haga clic o toque en Buscar actualizaciones en el centro de la pantalla y espera a que el SO encuentre actualizaciones. Es muy probable que el sistema operativo encuentre algunos.
Déjalos descargar.

Windows 10 ofrece instalar las actualizaciones que encuentre a la hora programada, pero esta primera vez es bueno seleccionar el Reiniciar ahora botón hacia la parte inferior.
Windows 10 se reinicia y actualiza. El Surface Pro 4 puede reiniciarse varias veces dependiendo de las actualizaciones disponibles. Ahora es un buen momento para tomar un descanso y dejar que funcione.
Verifica tu cuenta en esta PC
Finalmente, verá un aviso en el área de Notificación de Windows que le pedirá que verifique su identidad en la Surface Pro 4. Cuando la vea, tóquela o haga clic en ella, o abra Todos los ajustes como hiciste anteriormente.

Toque, o haga clic, en Cuentas y luego elegir Tu email y cuentas. A la mitad de la página verás la palabra Verificar Para empezar. Esto abre un cuadro que le pide que verifique su cuenta de Microsoft mediante el correo electrónico, el teléfono o un código. Elige el que prefieras. Elijo mi celular. Esto me envía un código vía texto.
Instalar aplicaciones y actualizaciones de Windows Store
La primera vez que abra la Tienda Windows, puede demorar un tiempo, ya que en realidad actualizará el software de la Tienda Windows a la última versión. Cuando haya terminado, comience por obtener todas las actualizaciones disponibles para las aplicaciones preinstaladas.

Haga clic en el icono redondo que se encuentra en la parte superior derecha junto al cuadro de búsqueda. Una lista desplegable muestra Descargas y actualizaciones en la lista. Haz clic en él y aparecerá una lista de actualizaciones. Si no hace clic en Buscar actualizaciones justo debajo del cuadro de búsqueda en la parte superior derecha. Haga clic en Actualizar todo debajo del botón Buscar actualizaciones. En mi Surface Pro 4, la tienda encontró 31 actualizaciones. Se tarda un poco en descargarse y, a veces, la Tienda Windows se congela en una o dos actualizaciones. Si eso sucede, deje que termine el resto, reinicie Windows y luego repita los pasos.

Si lo desea, siga adelante y mire a su alrededor y descargue algunas aplicaciones que le gustaría usar. Hemos compilado una lista de 13 aplicaciones y juegos esenciales de Windows 10 de la Tienda Windows. También compilamos una lista más larga de 45 aplicaciones para Surface Pro 3, todas las cuales se ejecutan a la perfección en Surface Pro 4. La lista también incluye algunos juegos impresionantes.
Eso debería ayudarte a comenzar con aplicaciones útiles. Echa un vistazo a nuestra lista de grandes
Instalar Microsoft Office
La mayoría de los usuarios de Surface Pro 4 probablemente querrán instalar Microsoft Office. Puede comprar una versión completa por la que paga una vez (y mantenerla instalada en la computadora) o puede usar Office 365 Personal o Home, lo que le otorga una suscripción. Esto permite al usuario instalarlo y obtener siempre versiones actualizadas, además de algunos otros regalos gratuitos.

Elegí Office 365 Home porque tengo cuatro miembros de la familia que lo necesitan, la versión de Home ofrece a los usuarios hasta cinco instalaciones de PC por usuario. Además, pueden instalar las aplicaciones móviles en su teléfono y tableta (hasta cinco de cada una). Esto cuesta $ 100 / año, pero los compradores cuidadosos pueden encontrar ofertas. De hecho, acabo de encontrar uno en eBay que me dio Office 365 Home con 2 códigos de suscripción de seis meses por menos de $ 45. Eso es inusual y, a menudo, las mejores ofertas cuestan entre $ 60 y $ 80 por año. Los usuarios también pueden optar por pagar mensualmente.
Office 365 Personal ofrece a los usuarios el conjunto completo de aplicaciones, como la versión Home, pero solo para una persona en hasta 5 computadoras y su teléfono y tableta.

Surface Pro 4 incluye un enlace en el menú Inicio para obtener Office 365. Presione el botón Inicio en la esquina inferior izquierda o use el botón del teclado de Windows en la fila inferior izquierda entre las teclas Alt y Fn.
Esto abre la pantalla de suscripción de prueba de Office 365. Haga clic en Prueba gratis y se descargará el instalador utilizando su navegador. Una vez que haya terminado, búsquelo en la carpeta de descargas del Explorador de Windows. Haz doble clic en él e inicia el proceso de instalación. Tarda unos minutos.

Cuando termine, abre una aplicación de Office como Word. El sistema operativo lo coloca en el menú Inicio debajo de Recientemente añadido las aplicaciones a mitad de camino de la lista en la columna de la izquierda o el instalador pueden agregar íconos a la barra de tareas.
Word se abrirá y ofrecerá ejecutar las actualizaciones automáticas de Office. Hacer clic Aceptar para activar esta función o haga clic en la pequeña X para cerrarla. Te recomiendo que lo aceptes para que obtengas las últimas actualizaciones.

Si utilizó su cuenta de Microsoft para iniciar sesión en Windows, la agregará a Office por usted, pero es posible que necesite que vuelva a agregar su contraseña. De lo contrario, deberá iniciar sesión con el botón en la esquina superior derecha que dice Inicia sesión para sacar el máximo provecho de Office. Agregue la dirección de correo electrónico de su cuenta de MS. Buscará su cuenta y mostrará una pantalla para agregar su contraseña.
Una vez que inicies sesión en una aplicación de Office, los demás también lo harán.
Cambiar configuraciones importantes en Surface Pro 4
Querrás cambiar algunas configuraciones clave.
Desactivar tareas

Durante los primeros días de uso, es probable que el sistema operativo le muestre una notificación que dice "Deshabilitar las aplicaciones para ayudar a mejorar el rendimiento". Una vez que haya terminado de instalar todos sus programas y aplicaciones, haga clic en ella para hacer lo que le indique. Esto le da a los usuarios la oportunidad de deshacerse de las aplicaciones innecesarias que se ejecutan automáticamente en el inicio y potencialmente ralentizan el sistema. Haga clic en la notificación y se abrirá la pantalla de Seguridad y Mantenimiento. Haga clic en Abrir el Administrador de tareas para abrir la lista de aplicaciones que se ejecutan automáticamente. Deshazte de las aplicaciones que crees que no necesitarás. Haga clic en la aplicación en la lista y luego haga clic en Inhabilitar.

Vea Cómo comenzar con Windows 10
Algunas de las otras configuraciones clave que se pueden cambiar incluyen las siguientes (todas las cuales incluyen enlaces a nuestras publicaciones de Cómo Hacer relacionadas con esa configuración):

Encuentre acceso rápido a la mayoría de las configuraciones de Windows 10 usando los botones en el Centro de Acción.
- Activar / desactivar el modo de tableta
- Cambiar el motor de búsqueda predeterminado
- Restaura la pantalla de inicio de Windows 8 si te gustó
- Agregue sus cuentas de correo electrónico para usar en la aplicación de correo integrada
- Usar cortana
- Configurar Find My Device en caso de que se pierda o sea robado
- Si no le gustan las notificaciones en Windows 10, aquí le explicamos cómo solucionarlo.
Grandes accesorios Surface Surface 4 para conseguir
Los siguientes accesorios beneficiarán a los usuarios de Surface Pro 4. Consíguelos, o accesorios como ellos.
Tipo de cubierta de Surface Pro 4 con lector de huellas digitales

Los dos primeros accesorios que necesita son el Surface Pen y el nuevo Type Cover. El Surface Pen viene con el Surface Pro 4 y lo conectará en la fase de configuración anterior. Sin embargo, el tipo de cubierta viene como un complemento adicional pagado. Obtenga el Type Cover con el lector de huellas digitales si puede pagarlo. Firmar con el toque de un dedo es muy satisfactorio y eficiente. Sin embargo, algunos pueden pensar que no vale $ 30 adicionales. Si es así, entonces compre la versión de menor costo sin ella.
Microsoft Dock

Si espera usar el Surface Pro 4 como tableta, computadora portátil y luego como sistema de escritorio en casa, entonces elija el nuevo Microsoft Dock. No está exenta de problemas, pero estos deberían solucionarse pronto.
Es fácil de conectar usando el conector de energía magnética en la Surface Pro 4. Puede conectar dispositivos USB como el teclado y el mouse al Dock. Conéctelo a un monitor externo y use el puerto Ethernet para una red más rápida mientras está acoplado.
Kit de punta de pluma de superficie

El lápiz Surface que viene en la caja con el Surface Pro 4 no incluye el kit de consejos Surface Pen que los usuarios pueden comprar por $ 10. Viene con un reemplazo que es el mismo que el de la pluma. También tiene una punta que imita un rotulador y otra que es más gruesa como un marcador.
Caja de transmisión de Roku

Lo que el Apple TV hace para un iPad o iPhone, el Roku Streaming Box puede hacer para la Surface Pro 4. La tableta incluye tecnología de pantalla inalámbrica, lo que significa que los usuarios pueden reflejar o extender su escritorio Surface a una TV o proyector con un dispositivo de pantalla inalámbrica conectado arriba. Microsoft es excelente, pero es solo un receptor tonto que no hace nada más que conectar el dock. ¿Por qué no agregar las funciones de transmisión de un Roku Box y obtener la tecnología de pantalla inalámbrica?
Roku hace varias versiones, una de las cuales parece una memoria USB con un conector HDMI. Conecte el Roku Stick ($ 39.99) al televisor y luego conecte el cable USB incluido al puerto USB del televisor o un adaptador de USB a CA, también incluido con el Roku Stick.
El Roku Stick tiene poca potencia, por lo que debes elegir el Roku 4 ($ 129.99), que no es tan portátil, pero funciona más rápido e incluye soporte 4K.
Vea Cómo emitir y transmitir desde Windows 10
Ambos Rokus usan un buen control remoto. El Roku 4 también es compatible con la búsqueda por voz, la función de buscador remoto y la función de auricular que evita que despierte a otras personas en el dormitorio mientras mira videos o escucha música.
Logitech Ultrathin Touch Mouse

El Logitech Ultrathin Touch Mouse T630 combina el toque y los gestos de un trackpad con la precisión de apuntar de un mouse.
La cubierta de tipo Surface es tan buena como la de Surface y la pluma de Surface con la función de apuntar y dibujar, un buen mouse móvil complementa al Surface Pro 4, lo que hace que los usuarios sean más productivos para las tareas de oficina. El Logitech Ultrathin Touch Mouse funciona muy bien como un pequeño ratón Bluetooth móvil. Es delgado, ligero e incluye algunas características agradables al tacto. El mouse cuesta más ($ 69.99) en Logitech que en lugares como Amazon, así que vaya a Amazon por solo $ 50. Además de recargar a través de USB, también se conecta a más de un dispositivo con un interruptor en la parte inferior que me permite elegir entre ellos al instante.
Ver 9 Accesorios Essential Surface Pro 4
Gran funda de manga

El pequeño factor de forma que obtenemos con la Surface Pro 4 debe envolverse en una funda protectora de bajo perfil. Es por eso que nos gustan los estuches de manga de WaterField Designs. Hacen tres geniales estuches de fundas que no agregan demasiado peso ni grosor a la vez que protegen el Surface Pro 4.

Si desea más de una bolsa de computadora tradicional, elija una de las otras bolsas de WaterField Designs diseñadas para la Surface Pro 4. Mi favorita es el Bolt Briefcase.