
Contenido
Si desea guardar un sitio web para más tarde marcándolo como favorito, a continuación le indicamos cómo hacerlo en su iPhone o iPad en Safari con iOS 8.
Si no te gustan los navegadores web de terceros en iOS, no estás solo. Apple impide que las aplicaciones de terceros utilicen su motor Nitro Javascript, lo que significa que los navegadores web móviles como Google Chrome serán más lentos para cargar páginas web que el navegador Safari integrado. Además, por lo general son asiduos a la batería en comparación con Safari, lo que hace que el navegador web móvil de Apple sea una excelente opción.
Sin embargo, una característica que es un poco confusa en Safari en iOS 8 es cómo guardar un marcador. Apple hace que iOS 8 sea realmente fácil de usar, pero algunas de las funciones solo toman un poco de tiempo para averiguarlo, y guardar un marcador en Safari es una de ellas. En realidad, me tomó un par de minutos averiguarlo, solo porque el método para guardar un marcador no era lo que estaba buscando en el navegador.

Si tienes los mismos problemas, aquí tienes una guía fácil y rápida sobre cómo agregar un marcador en Safari en iOS 8.
Cómo guardar un marcador en Safari
Para guardar un marcador en Safari en su iPhone o iPad, siga estos sencillos pasos:
- Abra Safari y navegue hasta el sitio web que desea marcar como favorito. En este caso, usaremos GottaBeMobile.com como ejemplo. Las fuentes me dicen que es un sitio web bastante bueno.
- Una vez que se carga la página, dirígete al botón Compartir en la esquina superior izquierda. Es el que tiene una flecha apuntando hacia arriba y sobresale de un cuadrado.
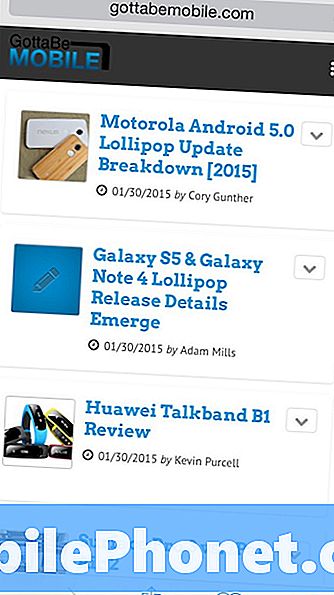
- Aparecerá una ventana más pequeña, y en la esquina inferior izquierda aparecerá un botón que dice Añadir marcador con la imagen de un libro. Toque en ese botón.
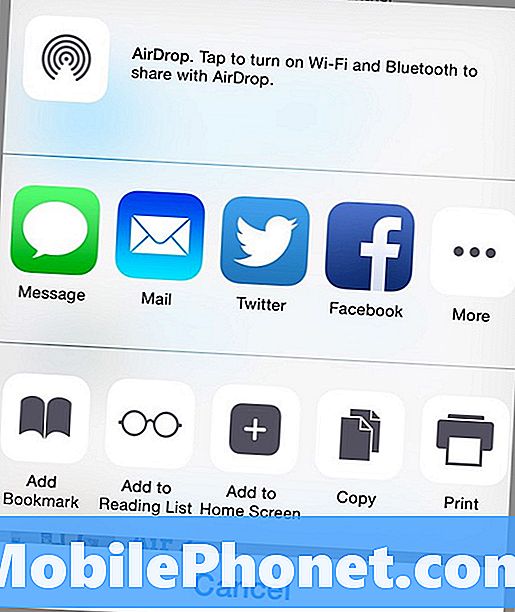
- Luego podrás editar el nombre del sitio y cambiarlo a la forma en que deseas que aparezca en tu carpeta de marcadores. Antes de tocar Salvar, sin embargo, tenga en cuenta la Ubicación del marcador.
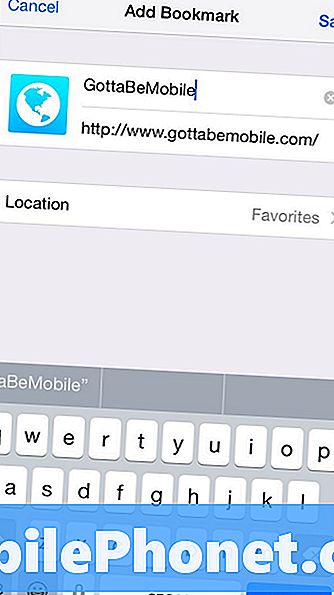
- Tocar esta configuración te dará dos opciones: Favoritos y Marcadores. La elección de Favoritos pondrá un acceso directo al sitio web en Safari y aparecerá cada vez que tenga una nueva pestaña abierta. Elegir Marcadores requiere más toques y ventanas para saltar, y eso no es lo ideal.
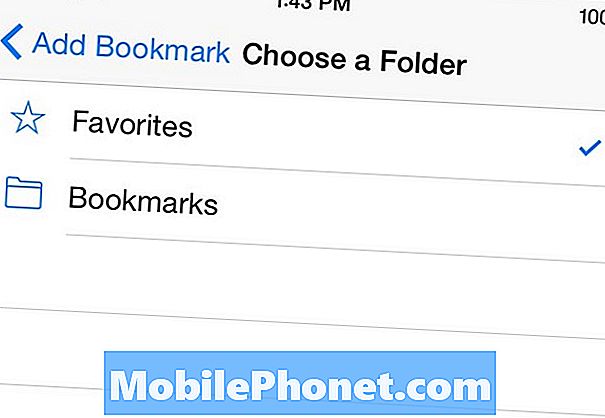
- Ahora estás listo para golpear Salvar. Una vez que lo hagas, el sitio web aparecerá en tus Favoritos. Nuevamente, tus Favoritos aparecen cuando abres una nueva pestaña de Safari, o puedes acceder a ellos tocando el ícono del libro en la parte inferior y tocando Favoritos en la lista.
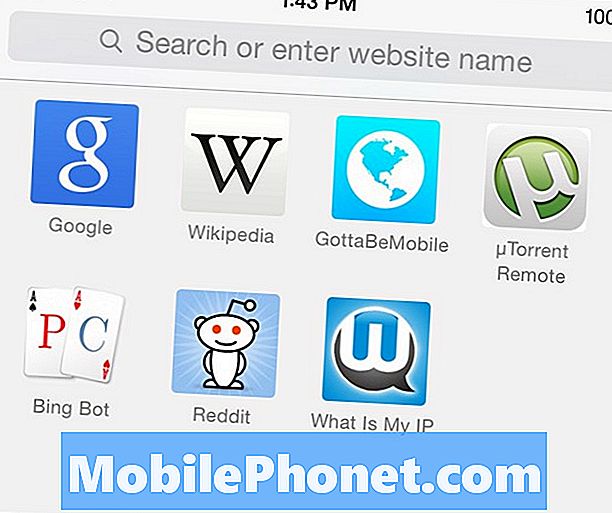
Para eliminar un marcador de la lista de Favoritos, toque el ícono del libro en la parte inferior y luego seleccione Favoritos. A partir de ahí, toque en Editar hacia abajo en la parte inferior y luego toque el círculo rojo al lado de un marcador que desea eliminar. Desde allí puedes tocar Borrar para eliminar el marcador.
Además, también puede guardar un acceso directo al sitio web en su pantalla de inicio en iOS 8, también hecho a través de Safari.
Guardar un acceso directo a un sitio web implica abrir Safari, navegar a un sitio web, tocar en Compartir botón, y seleccionando Añadir a la pantalla principal. En la página siguiente, asignará un nombre al acceso directo y confirmará la dirección web. Después de eso, toque en Añadir en la esquina superior derecha para agregar el acceso directo a la pantalla de inicio.
El ícono generalmente será el favorecimiento del sitio web que estás guardando, pero a veces será algo aleatorio, como ves en GottaBeMobile.com. Simplemente depende del sitio web y de cómo lo lea Safari. Para eliminar el acceso directo de un sitio web en la pantalla de inicio, simplemente presione hacia abajo y mantenga presionado el ícono hasta que todos los íconos de la aplicación comiencen a moverse. Desde allí, toque la pequeña X que aparece y luego confirme la eliminación cuando aparezca la ventana emergente.


