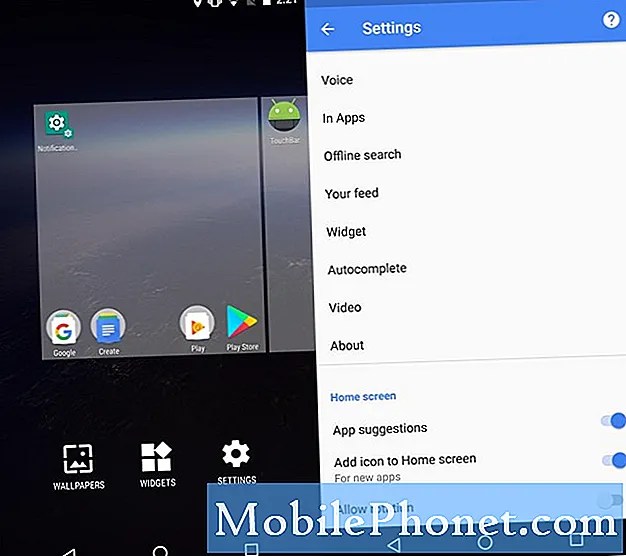
Contenido
- Guía sobre cómo agregar aplicaciones en la pantalla de inicio del Galaxy S10 Plus
- Guía sobre cómo agregar widgets en la pantalla de inicio del Galaxy S10 Plus
Hay toneladas de usuarios que querían que sus aplicaciones favoritas estuvieran en la pantalla de inicio y pueden abrirlas fácilmente con un toque. En este artículo, le daremos una guía detallada paso a paso sobre cómo agregar aplicaciones y widgets a su pantalla de inicio.
En la segunda sección de esta publicación, también lo guiaremos sobre cómo agregar widgets a la pantalla de inicio para que pueda ver fácilmente la información que le gustaría saber de un vistazo. Para saber más al respecto, continúa leyendo este artículo.
Pero antes de pasar a nuestros tutoriales, si tiene problemas con su teléfono, visite nuestra página de solución de problemas, ya que ya hemos abordado algunos de los problemas más comunes con este dispositivo. En caso de que necesite más ayuda con su problema, complete nuestro cuestionario de problemas de Android y presione enviar para contactarnos.
Guía sobre cómo agregar aplicaciones en la pantalla de inicio del Galaxy S10 Plus
- Desde la pantalla de inicio, toque el menú de aplicaciones.
- Navegue deslizando el dedo hacia la izquierda o hacia la derecha, luego busque la aplicación que desea agregar.
- Después de encontrarlo, mantenga presionado el ícono de la aplicación. Luego, arrástralo a tu pantalla de inicio.
- Si agrega más íconos en la pantalla de inicio, repita el paso 3 para agregar más íconos de aplicaciones.
- Una vez hecho esto, lo organiza de la manera que desee.
Guía sobre cómo agregar widgets en la pantalla de inicio del Galaxy S10 Plus
- Asegúrate de estar en tu pantalla de inicio.
- Mantenga presionada la pantalla durante un par de segundos, luego suéltela cuando aparezcan las opciones.
- Toca "Widgets".
- Aquí, puede ver una lista de widgets, navegue deslizando el dedo hacia la izquierda y hacia la derecha para elegir los widgets que desee.
- Si encontró su widget, simplemente tóquelo y manténgalo presionado, luego suéltelo cuando esté en la pantalla de inicio.
- Para organizar sus widgets, simplemente manténgalo presionado y arrástrelo a la posición en la que desea colocarlo.
Ahí tienes. Esperamos que esta guía haya podido ayudarlo. Le agradeceríamos que nos ayudara a correr la voz, así que comparta esta publicación si la encuentra útil. Muchas Gracias Por Leer!
Conéctate con nosotros
Siempre estamos abiertos a sus problemas, preguntas y sugerencias, así que no dude en contactarnos llenando este formulario. Este es un servicio gratuito que ofrecemos y no le cobraremos un centavo por ello. Pero tenga en cuenta que recibimos cientos de correos electrónicos todos los días y es imposible para nosotros responder a todos y cada uno de ellos. Pero tenga la seguridad de que leemos todos los mensajes que recibimos. Para aquellos a quienes hemos ayudado, corran la voz compartiendo nuestras publicaciones con sus amigos o simplemente haciendo clic en Me gusta en nuestra página de Facebook o síganos en Twitter.


