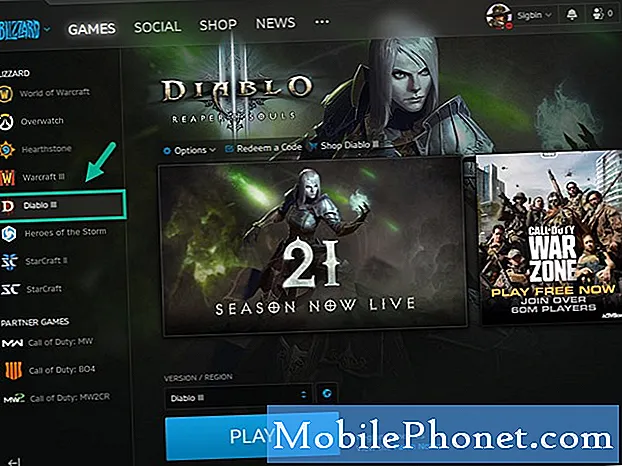Contenido
- ¿Dónde encuentro la búsqueda o la configuración en Surface Pro 3?
- ¿Cómo busco en Surface Pro 3?
- ¿Cómo comparto contenido con otros?
- ¿Cómo accedo al escritorio para ejecutar el software normal de Windows?
- ¿Cómo tomo una captura de pantalla en Surface Pro 3?
- ¿Cómo imprimo desde aplicaciones de la Tienda Windows?
- ¿Cómo muestro contenido en pantallas externas?
- ¿Cómo cambio la configuración o personalizo la apariencia y el comportamiento de Surface Pro 3?
- ¿Qué hacen los botones del lápiz Surface?
- ¿Puedo usar otro lápiz óptico?
- ¿Qué son los puntos en el borde superior?
- ¿Tengo que usar la Funda con teclado para Surface de $ 129 de Microsoft?
- ¿Dónde pongo mi bolígrafo?
- ¿Cómo uso el pie de apoyo?
- ¿Dónde está la ranura para tarjetas micro-SD?
Microsoft Surface Pro 3 equilibra la computadora portátil con la tableta en un solo paquete útil 2 en 1, pero para algunas personas, el dispositivo incluye características que pueden confundir a los nuevos propietarios. Ofrecemos 16 consejos básicos para dominar Microsoft Surface Pro 3, sus funciones, accesorios y software.
Muchos de nuestros consejos básicos se dirigirán a los usuarios principiantes de Surface Pro 3, pero incluso las personas que han tenido uno durante unos meses o más probablemente encontrarán algo útil entre estos consejos.
Lea 5 cosas interesantes que puede hacer un Microsoft Surface Pro 3 y cómo configurar su nuevo Surface Pro 3
El video a continuación muestra cómo una firma de arquitectura usa Surface Pro 3 en su trabajo.
¿Dónde encuentro la búsqueda o la configuración en Surface Pro 3?

Deslízate desde la derecha para abrir la barra de accesos en Surface Pro 3.
Para buscar en la web, aplicaciones en Surface Pro 3 o archivos, el usuario puede abrir lo que se llama la barra de accesos. Microsoft lo eliminará cuando se inicie Windows 10, pero hasta entonces, deberán dominar la barra de accesos para aprovechar al máximo Surface Pro 3.
La barra de accesos se encuentra a lo largo del borde derecho de la pantalla. Para acceder, deslice el dedo desde el borde derecho hacia el centro de la pantalla o use la tecla de Windows + C. Mouse en la esquina superior derecha de la pantalla para abrirlo.
Verá cinco íconos de la siguiente manera:
- Buscar - busca en múltiples partes del sistema operativo e Internet, a menos que haya una aplicación abierta; entonces podría buscar dentro de esa aplicación si la aplicación lo admite.
- Compartir - comparta contenido con varias aplicaciones instaladas en Surface Pro 3 o en lugares como redes sociales o correo electrónico
- comienzo - la pantalla de inicio de Windows.
- Dispositivos : Abre la barra de configuración del dispositivo, que incluye funciones específicas como imprimir, proyectar la pantalla en una pantalla externa o reproducir medios en aplicaciones de reproductor multimedia.
- Configuraciones - la barra de configuración permitirá a los usuarios cambiar la configuración de Surface Pro 3, como la configuración del dispositivo, la apariencia de la interfaz de usuario o abrir el Panel de control.
Deshazte de la barra de encantamientos deslizándola hacia la derecha.
Echemos un vistazo a lo que hace cada uno de los elementos de la barra de accesos.
¿Cómo busco en Surface Pro 3?

Deslízate desde la derecha y toca Buscar para abrir la barra de búsqueda. Hay un cuadro de diálogo. Ingrese algo para buscar y buscará "En todas partes", es decir, la tableta, Internet o dentro de una aplicación abierta que esté programada para aprovechar la función de búsqueda. No todas las aplicaciones funcionan con la barra de búsqueda en Charms y solo las que se descargan de la tienda de aplicaciones de Windows la utilizan.
Observe que en la captura de pantalla anterior busqué Microsoft Word y muestra Word 2013, un par de aplicaciones de la Tienda y debajo hay algunas búsquedas sugeridas en Internet que abrirán el navegador y buscarán Bing.
También observe la palabra "En todas partes" encima del cuadro de búsqueda. Toque aquí para cambiar dónde se ve la búsqueda. La flecha despliega una lista que incluye…
- En todas partes
- Configuraciones
- Archivos
- Imágenes web
- Vídeos web
¿Cómo comparto contenido con otros?
los Compartir El botón de la barra de accesos compartirá contenido con varios lugares, según las aplicaciones que haya instalado el usuario o la que haya abierto.

Por ejemplo, abrí la aplicación de compras de Amazon y encontré la estación de acoplamiento Surface Pro 3 que revisamos el otoño pasado. Quizás me gustaría compartir esto con mis seguidores de Twitter. Desliza el dedo para mostrar la barra de accesos y toca Buscar. Luego toca Publicar en Twitter en la lista de aplicaciones opcionales. Tomará una captura de pantalla y la publicará en Twitter. Otras aplicaciones pueden compartir un enlace de Internet o texto seleccionado.
La mayoría de las veces, la función Compartir toma una captura de pantalla y la comparte. Algunas aplicaciones pueden compartir enlaces web, fotos, archivos o más. Para obtener más detalles, consulte nuestro tutorial sobre cómo compartir desde Windows 8.
¿Cómo accedo al escritorio para ejecutar el software normal de Windows?
Windows 8 oculta el escritorio, pero los usuarios de Surface Pro 3 pueden encontrarlo fácilmente. Toque el botón Inicio en el lado derecho y luego toque el icono de Escritorio en la pantalla de Inicio.

Moví el ícono de mi Surface Pro 3 Desktop a la esquina superior izquierda.
Otra forma de acceder al escritorio es presionar el botón Inicio en la barra de accesos. Deslízate desde la derecha y ahí está. Una tercera forma es deslizarse hacia adentro desde la izquierda. Windows 8 muestra el software en ejecución en una columna acoplada al borde izquierdo de la pantalla.

Desliza hacia adentro desde la izquierda para ver las aplicaciones en ejecución y el escritorio.
¿Cómo tomo una captura de pantalla en Surface Pro 3?
Hay un par de características ocultas del botón de Inicio físico. El botón de inicio más el botón para bajar el volumen toma una captura de pantalla y la guarda en una carpeta de capturas de pantalla en la carpeta de imágenes del usuario. Esto guarda la captura de pantalla.
Los usuarios también pueden tomar capturas de pantalla de un área seleccionada con el Surface Pen. Toque dos veces el botón púrpura en la parte superior del lápiz y la pantalla se atenuará. Seleccione el área de la pantalla que desea capturar. Esto guardará esa área en una nueva página en OneNote. Para exportarlo, mantenga presionada la nueva captura de pantalla y guárdela como png ">
Al tocar el acceso a Dispositivos en la barra de accesos, aparecerán tres botones más: Reproducir, Imprimir y Proyectar. Use el botón Reproducir para comenzar a reproducir en un dispositivo. Primero, el usuario debe conectar uno. Lea nuestro tutorial sobre cómo conectar la Xbox One como receptor para este tipo de medios. Esto ayuda cuando la Xbox se conecta a un sistema estéreo. Los usuarios pueden reproducir su música a través de Xbox.
¿Cómo imprimo desde aplicaciones de la Tienda Windows?
La mayoría del software de Windows incluye una función de impresión, sin embargo, no es obvio cómo imprimir desde las aplicaciones instaladas desde la Tienda Windows. El Charms Bar vuelve al rescate. Ábrelo y elige Dispositivos y Impresión.

Esto también permite a los usuarios enviarlos a OneNote o agregar nuevas impresoras al sistema.
¿Cómo muestro contenido en pantallas externas?
Las funciones del proyecto permiten a los usuarios encender una pantalla externa. Ofrece cuatro opciones que incluyen ...
- Solo pantalla de PC - use esto para apagar la pantalla externa y solo mostrar contenido en Surface Pro 3
- Duplicar - muestra lo mismo tanto en Surface como en la pantalla externa
- Ampliar - muestra el contenido tanto en Surface Pro 3 como en la pantalla externa para hacer un escritorio único más grande y hace posible usar el Modo de presentación en PowerPoint, que muestra las diapositivas de la presentación en la pantalla externa y una interfaz de usuario especial para el presentador que muestra sus notas del orador, la siguiente diapositiva y herramientas como el puntero láser virtual y los rotuladores
- Segunda pantalla solamente : Muestra contenido solo en la segunda pantalla y apaga la pantalla de Surface, lo que tiene sentido cuando se acopla Surface Pro 3 para usarlo como un reemplazo de escritorio con la estación de acoplamiento Surface Pro 3

La herramienta Proyecto también permite conectarse a una pantalla inalámbrica utilizando algo como el adaptador de pantalla inalámbrica de Microsoft (visto arriba) o cualquier otra pantalla habilitada para Wi-Di. Algunas personas tienen problemas con esta función. Si el enlace para conectarse a una pantalla inalámbrica desaparece, siga los pasos de nuestra guía para restaurarlo.
Lea Cómo conectar su tableta con Windows 8 a un monitor externo.
Para utilizar un monitor, televisor o proyector que no sea inalámbrico, es necesario conectar el tipo de cable correcto. Surface Pro 3 no viene con HDMI, VGA, DVI o Displayport normal. Consiga un adaptador. Por lo general, cuestan entre $ 30 y $ 40 en una tienda de electrónica local o menos en línea.
Decide a qué tipo de dispositivo te conectarás la mayor parte del tiempo. La mayoría de las personas se conectarán a un monitor VGA para pantallas o proyectores más antiguos o HDMI para monitores, televisores o proyectores más nuevos. Busque un adaptador Mini Displayport a VGA o Mini Displayport a HDMI. Este [amazon_link id = ”B00NH13K8S” target = ”_ blank”] Adaptador Mini Displayport (Thunderbolt) a HDMI de AmazonBasics [/ amazon_link] funcionará muy bien para conectarse a la mayoría de televisores equipos o monitores o proyectores compatibles con HDMI. O consiga este [amazon_link id = ”B00C28L138 ″ target =” _ blank ”] Adaptador AmazonBasics Mini Displayport (Thunderbolt) a VGA [/ amazon_link] para conectarlo a una pantalla compatible con VGA.
¿Cómo cambio la configuración o personalizo la apariencia y el comportamiento de Surface Pro 3?
Para abrir el Panel de control, la pantalla de Personalización para cambiar el fondo o el esquema de color, o para obtener especificaciones para Surface Pro 3, use el ícono de Configuración en la Barra de accesos. Abra la barra de accesos y toque Configuraciones y luego enCambiar los ajustes del PC en el fondo.

Barra de configuración en Surface Pro 3 = mitad superior
Cuando un usuario abre la barra de configuración desde la barra de accesos, hay dos partes que aparecen. En la mitad superior de la barra de Configuración, vemos cuatro enlaces generales del sistema operativo para varias pantallas de Configuración. Toque estos para abrir las pantallas correspondientes. Esto es lo que hacen los cuatro enlaces:
- Panel de control - para obtener más información sobre el Panel de control, eche un vistazo al útil artículo de ayuda de Microsoft.
- Personalización - permite al usuario cambiar cosas como fondos de pantalla, temas de color de la interfaz de usuario, sonidos y su protector de pantalla
- Información de PC - Obtenga más información sobre las especificaciones de su sistema, la versión del sistema operativo y más.
- Ayuda - la herramienta de ayuda integrada de Microsoft Windows
En la parte inferior de la barra de Configuración, vemos una cuadrícula de seis íconos con un enlace a Cambiar configuración de PC debajo de ellos.

Los iconos representan lo siguiente:
- Conexiones wifi
- Control deslizante de volumen
- Control deslizante de brillo de pantalla
- Área de notificaciones
- Botón de encendido
- Botón del teclado
Debajo encontramos el botón Cambiar configuración de PC. Úselo para obtener acceso a cosas como la configuración del Surface Pen, la configuración de OneDrive y otras cuentas, y la actualización / recuperación. Los usuarios también pueden configurar su protector de pantalla.
¿Qué hacen los botones del lápiz Surface?

Toca dos veces el botón superior para tomar una captura de pantalla.
Microsoft creó el mejor lápiz óptico disponible para una tableta cuando diseñó el Surface Pen. Los usuarios pueden entintar con precisión y sensibilidad a la presión en la aplicación adecuada. Sin embargo, no es obvio qué hacen los botones del lápiz ni cómo se conectan.
Surface Pen se conecta a través de Bluetooth. En el primer arranque, la interfaz de usuario le indicará al usuario cómo configurar el lápiz por primera vez. Sin embargo, a veces sucede algo y pierde la conexión y ya no escribe ni inicia OneNote. Más sobre cómo iniciar OneNote a continuación
Configure el lápiz nuevamente abriendo la pantalla Cambiar configuración de PC desde el botón Configuración de la barra de accesos. Seleccione PC y dispositivos y luego Bluetooth.
Mantenga presionado el botón violeta en la parte superior del lápiz con la pantalla Bluetooth. Encuéntrelo en Cambiar configuración de PC y luego en PC y dispositivos seguido de Bluetooth. Después de mantener presionado el botón, el Surface Pen aparece en la lista de dispositivos Bluetooth. Tócalo y luego toca Emparejar.
El botón violeta en la parte superior del lápiz también abre OneNote, el programa para portátiles de Microsoft. De forma predeterminada, elige la versión de IU moderna en lugar de la versión de escritorio. Para cambiar esto, abra OneNote 2013 y le presentará al usuario una opción para que sea el predeterminado. A partir de ese momento, el botón abrirá la función más completa de OneNote 2013.

Los otros dos botones funcionan como un clic derecho y un borrador. Mantenga presionado el botón más alejado de la sugerencia y luego toque en algún lugar para abrir el menú contextual del botón derecho. En la mayoría de los programas, el botón inferior más cercano a la punta no hará nada. En las aplicaciones diseñadas para usarlo, el botón funciona como un borrador. Por ejemplo, en OneNote borrará todo lo que acaba de dibujar con el lápiz.
Finalmente, como se mencionó anteriormente, tocar dos veces el botón superior permitirá a los usuarios tomar una captura de pantalla de un área de la pantalla que seleccionen con la punta del lápiz.
¿Puedo usar otro lápiz óptico?
Si. No ofrecerá la misma funcionalidad que Surface Pen, pero cualquier lápiz que funcione en una pantalla táctil también funcionará en Surface Pro 3. La única buena razón para hacer esto es si pierde u olvida el Surface Pen, ya que funciona. mejor que cualquier otro lápiz óptico del mercado.
¿Qué son los puntos en el borde superior?

En la parte superior central de Surface Pro 3, los usos notarán tres puntos. Son de izquierda a derecha, la cámara, la luz de privacidad y el micrófono frontal. La luz de privacidad se enciende cuando el usuario inicia un chat de video o graba un video de la cámara.
¿Tengo que usar la Funda con teclado para Surface de $ 129 de Microsoft?

La gente generalmente ama u odia la Funda con teclado diseñada para funcionar con Surface Pro 3. Se ajusta a la parte inferior de Surface Pro 3 gracias a los imanes. Apaga automáticamente la pantalla cuando el usuario cierra la tapa. Protege la pantalla. No hay ningún software para instalar o emparejar Bluetooth. Usarlo en lugar de un teclado USB o Bluetooth conservará la vida útil de la batería porque la Funda con teclado no la consume tanto como un dispositivo conectado por USB o Bluetooth.
A pesar de todo eso, algunas personas odian usarlo. Recoge suciedad y pelusa y comienza a tener mal aspecto. Los usuarios pueden limpiarlo con un paño húmedo, y eso no dañará el material suave.
Las personas que prefieren usar un teclado más barato pueden hacerlo.Simplemente conecte uno al puerto USB o conéctelo mediante Bluetooth. Para hacer eso, deslícese hacia adentro desde la derecha para abrir la Barra de accesos y toque Configuraciones. Toque en Cambiar los ajustes del PC en la parte inferior y luego golpear Bluetooth en la lista de la izquierda.
Encienda el teclado Bluetooth y siga las instrucciones que vienen con él para ponerlo en modo de emparejamiento. Por lo general, hay un botón que el usuario debe mantener presionado hasta que una luz parpadee rápidamente.

En Surface, el dispositivo aparecerá en la lista. Puede decir "Desconocido" como muestra la imagen de arriba. Tóquelo y probablemente le pedirá que ingrese un código en el teclado para emparejarlo.
¿Dónde pongo mi bolígrafo?
El diseño de Surface Pro 3 no incluye una forma confiable de sujetar el Surface Pen. Como resultado, muchos usuarios informan haber perdido su bolígrafo de 50 dólares. Si eso le sucede a usted, generalmente puede encontrar uno más barato de lo que los venden en Microsoft Store buscando en línea.
La Funda con teclado viene con un lazo que indica la superficie del teclado y sujeta el lápiz sin apretar. Sin embargo, he notado que es fácil enganchar el bolígrafo en las cosas mientras lo carga, lo que hace que se caiga. Así es como perdí mi pluma.

El Clean Stylus para Surface Pro 3 reemplaza el terrible bucle que Microsoft envía con la Funda con teclado.
Gaste un poco de dinero y obtenga el increíble soporte Clean Stylus Surface Pen que recomendamos en un resumen de los increíbles accesorios Surface Pro 3. Cuesta $ 20 y combina con los distintos colores de la funda con teclado.
¿Cómo uso el pie de apoyo?
En la parte trasera del Surface Pro 3 encontramos el pie de apoyo. Úselo para configurar Surface Pro 3 en múltiples ángulos. El pie de apoyo puede sostener el Surface Pro 3 en un ángulo cómodo para ver la pantalla mientras el usuario escribe o ve los medios. También se mueve hacia atrás para permitir que el usuario configure Surface Pro 3 en un ángulo bajo para escribir directamente en la pantalla o mirar hacia abajo en la tableta sin colocarla perfectamente plana.

Por lo general, coloco Surface Pro 3 sobre una superficie plana con el borde que se conecta a la Funda con teclado tocando la superficie plana. Mueva el teclado hacia abajo si planea usarlo para escribir. Luego, a lo largo del borde inferior izquierdo o de la cumbrera, hay un recorte que facilita el agarre del pie de apoyo. Mueva el pie de apoyo hacia afuera hasta que esté en el ángulo deseado. Luego, cuando termine, muévala hacia la parte posterior de Surface Pro 3 hasta que encaje en su lugar. Los imanes lo mantienen cerrado.
¿Dónde está la ranura para tarjetas micro-SD?

Los usuarios notarán que la tarjeta micro-SD se encuentra debajo del soporte. Me gusta colocar Surface Pro 3 en una superficie plana con la pantalla hacia abajo, luego levanto el soporte para mostrar la ranura de la tarjeta. Con el conector de la Funda con teclado hacia usted, se colocará en el borde izquierdo.
Presione la tarjeta en su lugar hasta que haga clic. Para quitarlo, empújelo un poco hasta que los resortes lo dejen salir. Tenga cuidado de quitarlo solo cuando el sistema operativo no esté leyendo archivos ni escribiéndolos en la tarjeta. Si lo quita mientras guarda archivos en la tarjeta, puede dañar el archivo y posiblemente la tarjeta.